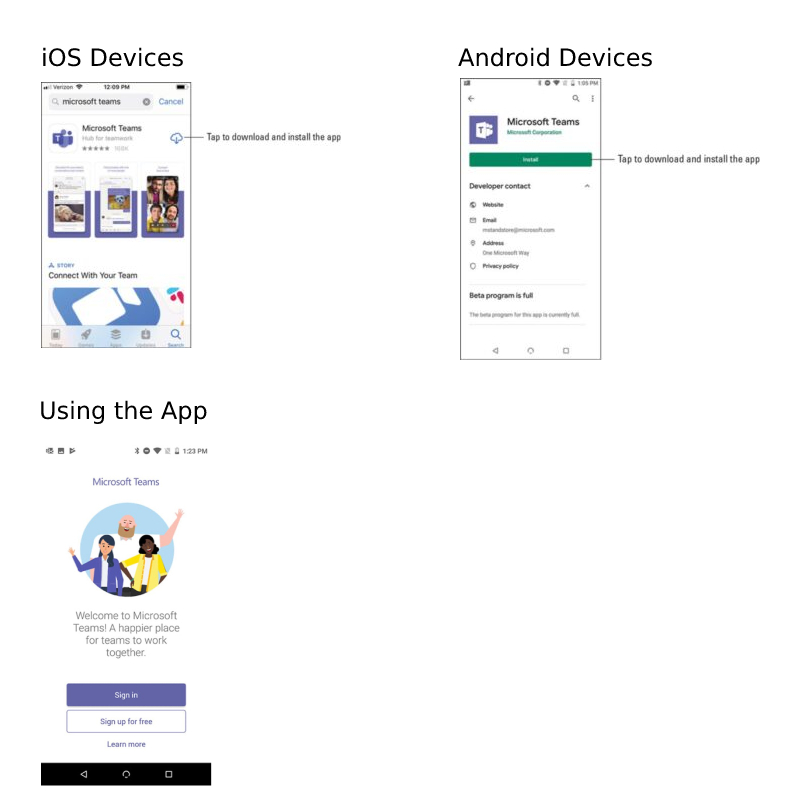HOW TO INSTALL MS TEAMS FOR WINDOWS
Follow the step by step instructions below for installing Microsoft Teams on your Windows device.
Installing Teams
- Step 1: Go to the Download Teams page: click here
- Step 2: Click on the Download Teams button.
- Step 3: Click Save File
- Step 4: Go to your Downloads folder. Double-click Teams_windows_x64.exe.
- Step 5: Install the application.
There should also be options to download for a Mac device and mobile (additional information on mobile apps below) on the Teams download page.
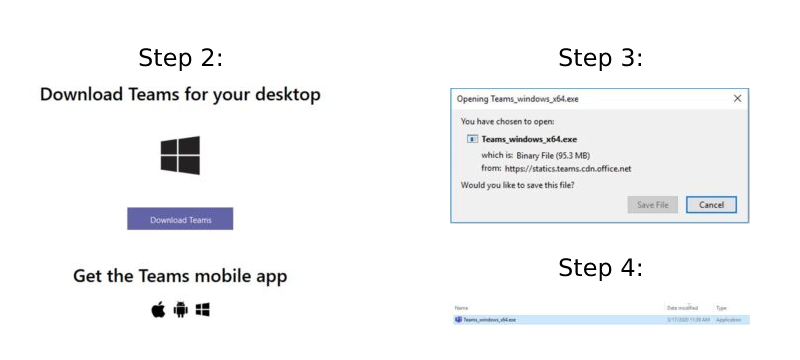
Access to Teams
Teams should open automatically once you have signed into the laptop but if this does not happen please use the icon on the desktop.
- Step 1: You will need to enter your college email address, next click Sign In.
- Step 2: Select Work or school account.
- Step 3: Now your password, this will be WilberDDMM with DDMM in the password being your date of birth, so if you were born on 22nd June; your password would be Wilber2206.
- Step 4: Click OK.
- Step 5: Teams will now load.
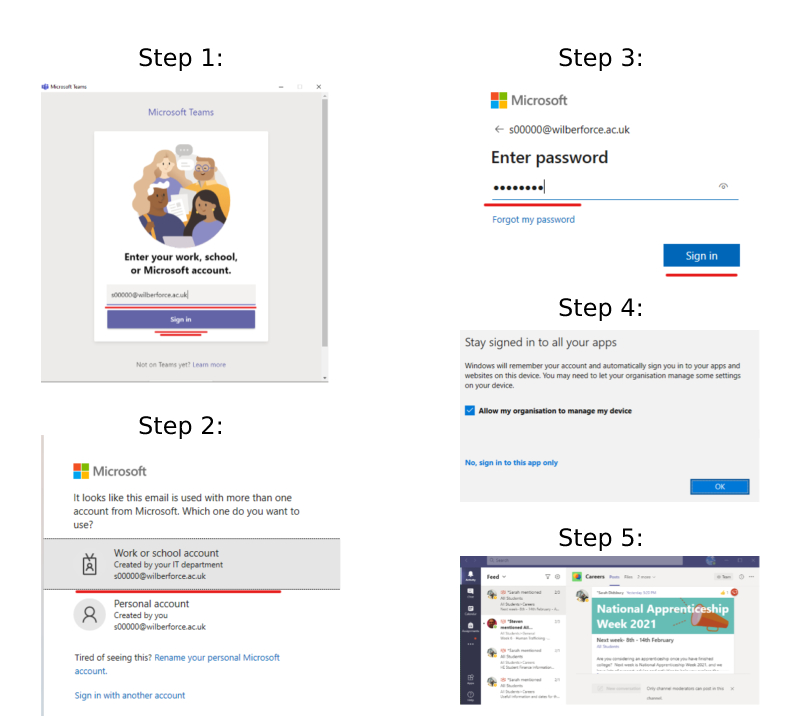
How to Install the Teams Mobile App
You can install Teams on your mobile device in a few different ways. The easiest way is to open the Google Play Store (on Android devices) or the Apple App Store (on iOS devices) and search for the Teams mobile app. Another way is to use your mobile web browser and sign into Teams and then tap the icon for installing the mobile app.
Installing on iOS
- Step 1: Open the Apple App Store on your iOS device.
- Step 2: Tap the Search icon in the store and type Microsoft Teams. Make sure you choose the Microsoft app, as shown.
- Step 3: Tap the download link to install the app on your device.
- Step 4: Once the app has finished downloading and installing, tap the Open button.
Installing on Android
- Step 1: Open the Google Play Store on your Android device.
- Step 2: Tap the Search icon in the store and type Microsoft Teams. Make sure you choose the Microsoft app, as shown.
- Step 3: Tap the Install button to install the app on your device.
- Step 4: Once the app has finished downloading and installing, tap the Open button.
When you first open the Teams mobile app, you are presented with a sign-in screen where you can choose to sign into Teams, as shown. Tap the Sign In button and then enter your Office 365 credentials.